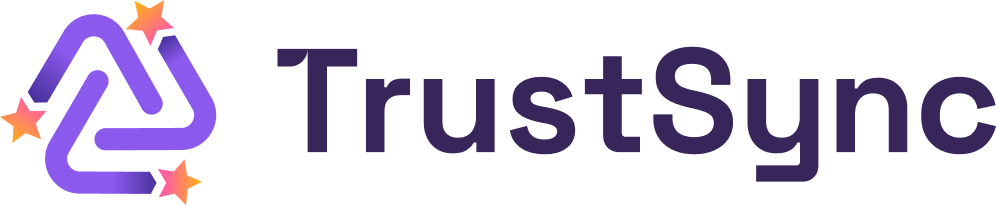TrustSync app can help you collect reviews for popular review platforms from your customers & boost your business reputation. Learn how to configure the general email settings In TrustSync app from this documentation.
How To Configure General Email Settings In TrustSync App?
Once you have installed TrustSync on your Shopify store, you can proceed to configure the general email settings on TrustSync. When you are done with the installation, follow the steps below.
Step 1: Navigate To The ‘General Settings’ Option
From your TrustSync dashboard, click on the ‘Email Settings’ tab. You will then be automatically taken to the general settings.
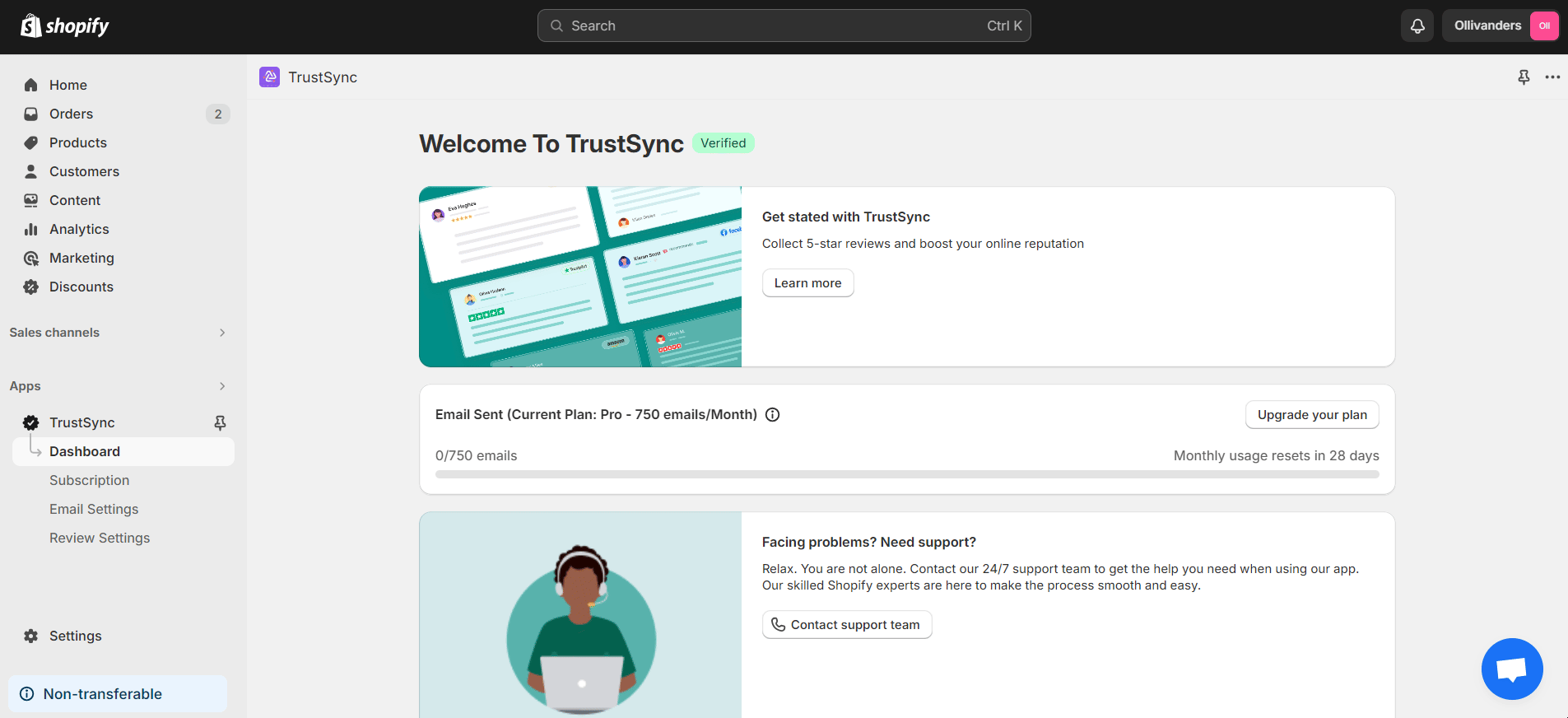
Step 2: Choose When To Send Review Collection Email
With TrustSync, you get to set when to send the review collection email. You can select a time period (between 1 and 30 days) and choose from 4 criteria (after fulfilled, after tag is added, after order created, after order paid). You may also set whether to ask for another review for repeat orders. Premium users can also send a 2nd email asking for a review at their preferred time (between 1 and 30 days) after the 1st email or order.
Note: If you choose ‘after tag is added’ from the dropdown, you need to enter a valid tag.
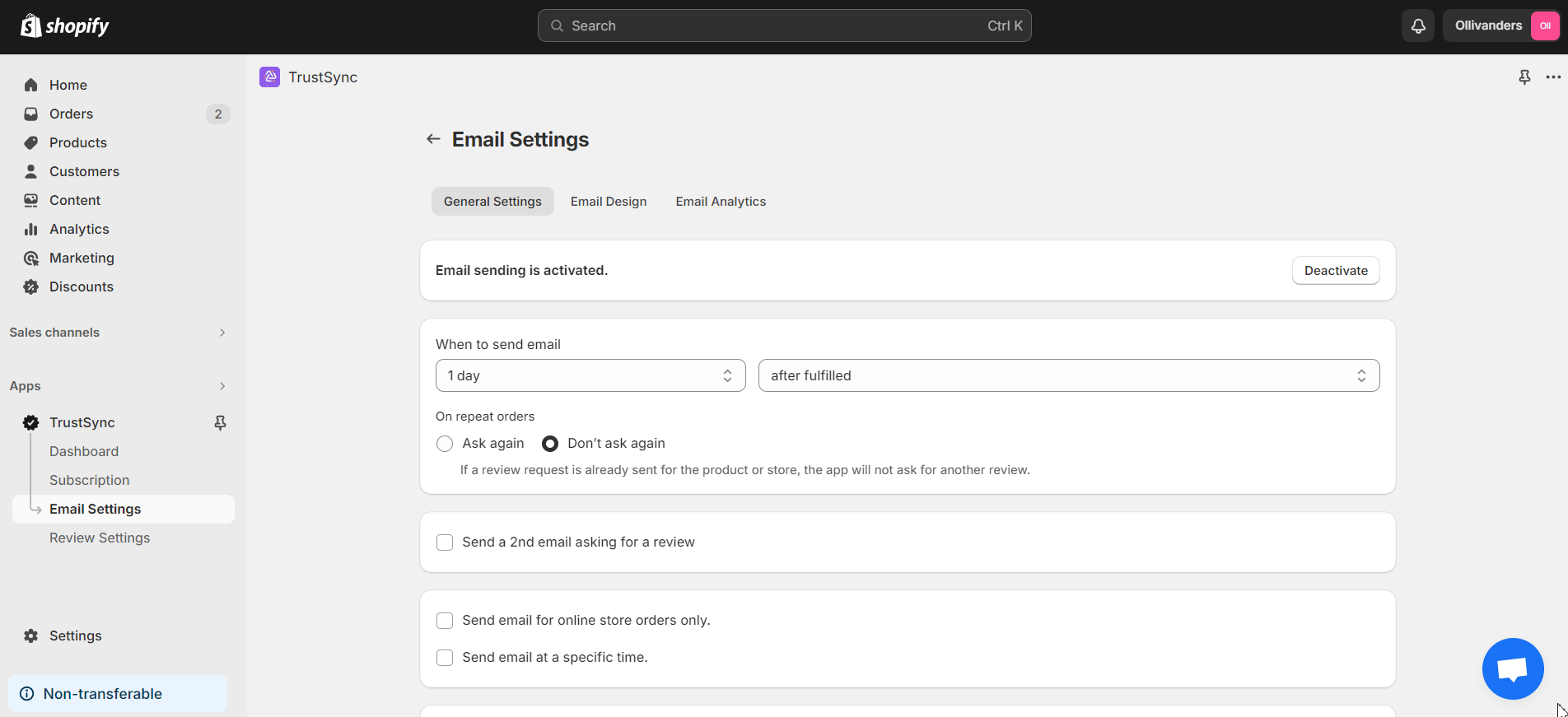
Step 3: Send Email For Online Store Orders Only Or At Specific Time
Next, you get two options for sending emails for online store orders only or at a specific time. Both of these are premium features that you can enable or disable according to your requirements.
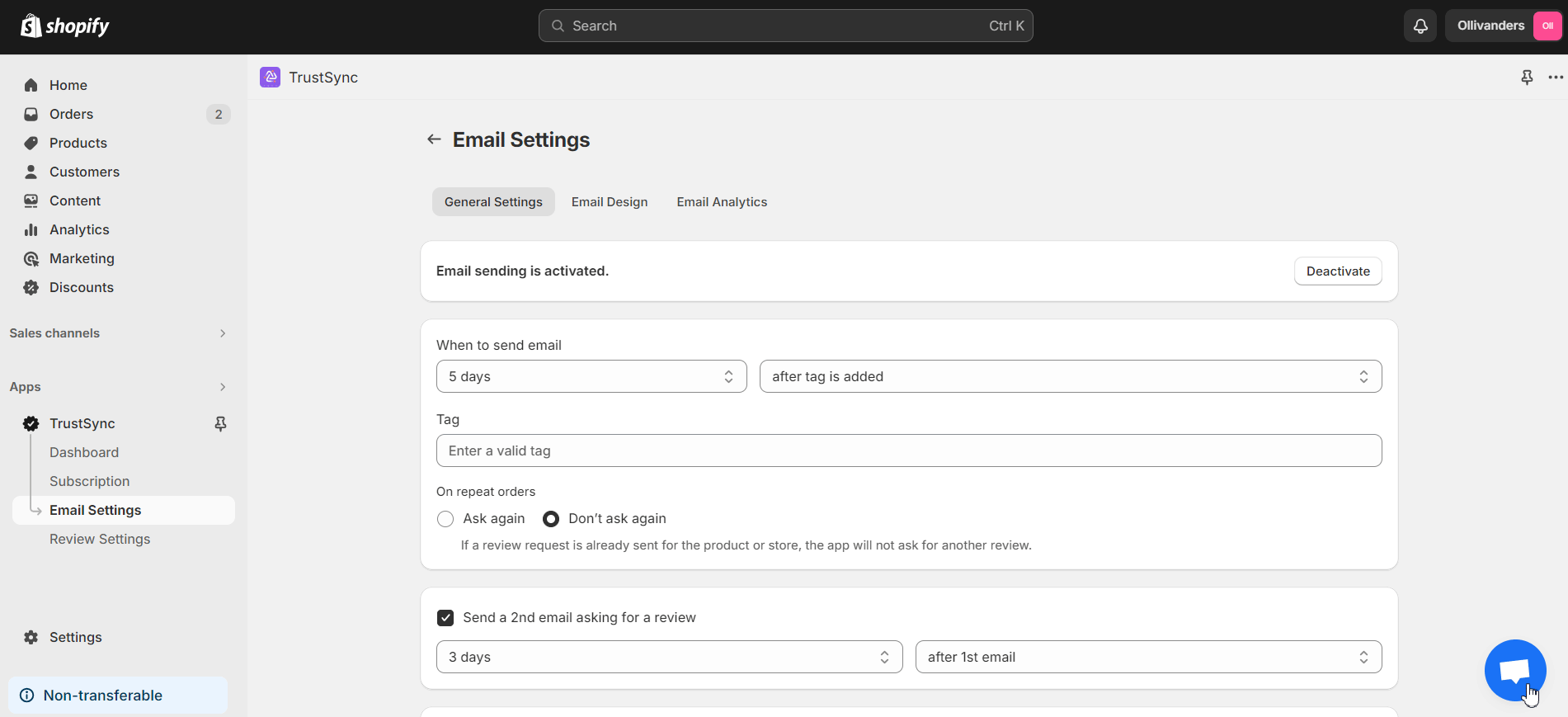
Step 4: Set Custom Email Sending Domain & Blacklist Emails
Now, you have the premium custom email sending domain option. You need to verify this domain which requires technical knowledge. You can contact the TrustSync support team for this. Your emails will be sent from hello@trustsync.io as long as your domain is not verified. For more details about custom email sending domain, check this documentation. You are also able to blacklist emails on TrustSync. Please note that this is another premium feature.
Note: Click on the ‘Save changes’ button once you are done with all the steps.
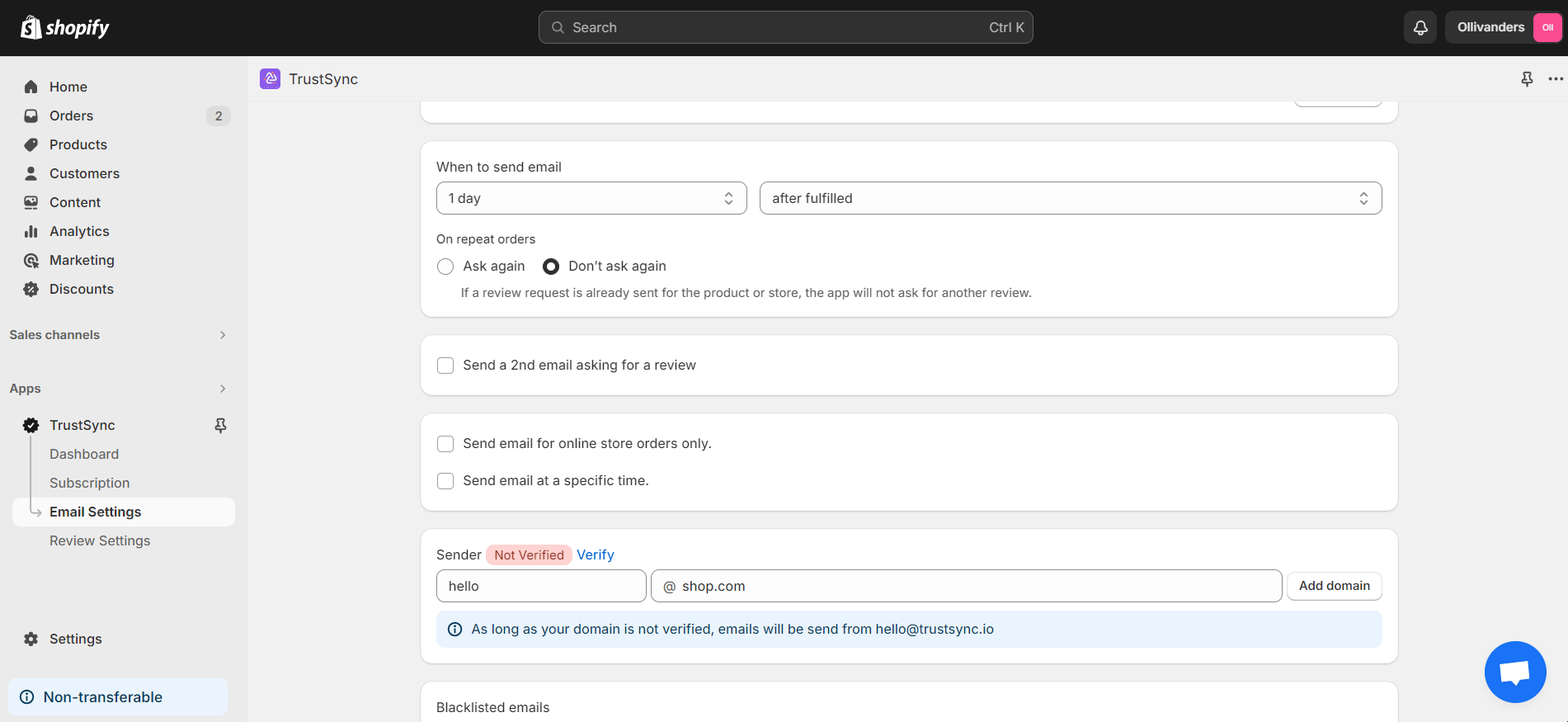
This is how easily you can configure general email settings on the TrustSync app. Need assistance? Feel free to reach out to our dedicated support team for any type of queries.